|
Import Email Settings
|   |
When information is imported into DMS using a SQL script or a text file, DMS can optionally send an email to let you know the status of the import. Emails can be sent for the following imports:
To set up an email for import select Import | Import Settings | Import Email Settings. The following window will appear:
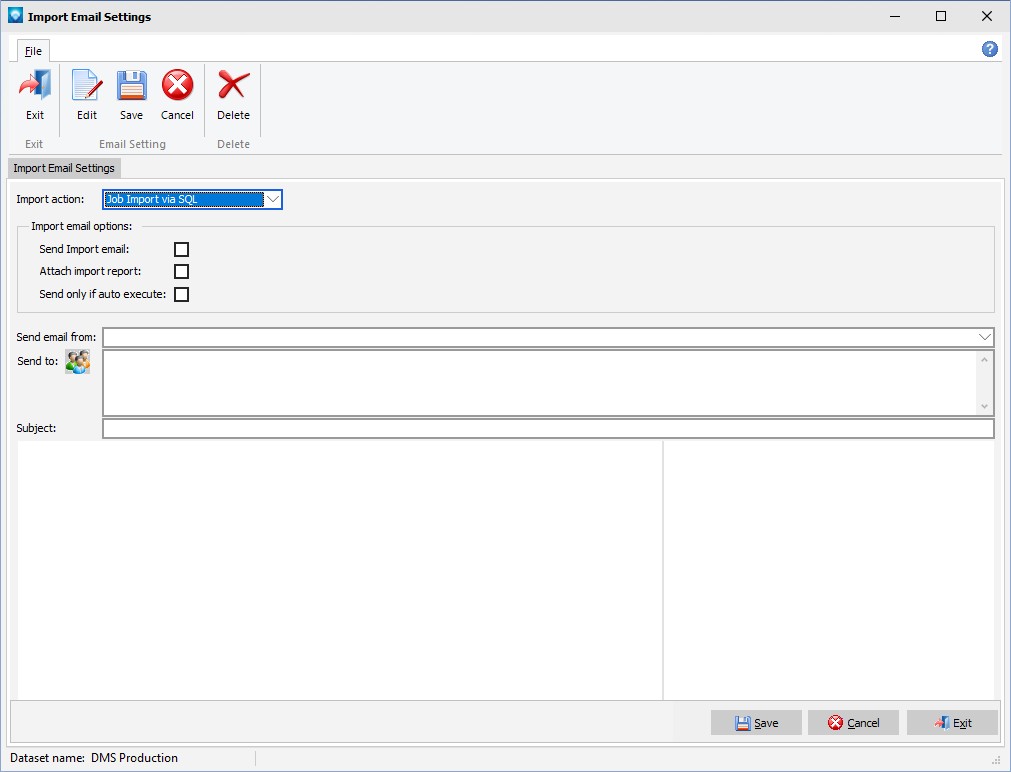
To set up an import email:
Click Save to save the email report settings. Click Cancel to cancel all the changes