|
Calendar Activities
|   |
There are three types of calendar activities:
The activities are identical except in their name and the icon that is displayed on the calendar.
To add a calendar activity, optionally select the day from the month calendar, right click and select New Activity from the popup menu:

If you select an existing activity and right click, the popup menu will enable you to add a New Activity or Edit Activity:

If you select New Activity, the following screen appears. The edit has the same window only it is populated with the current activity information.
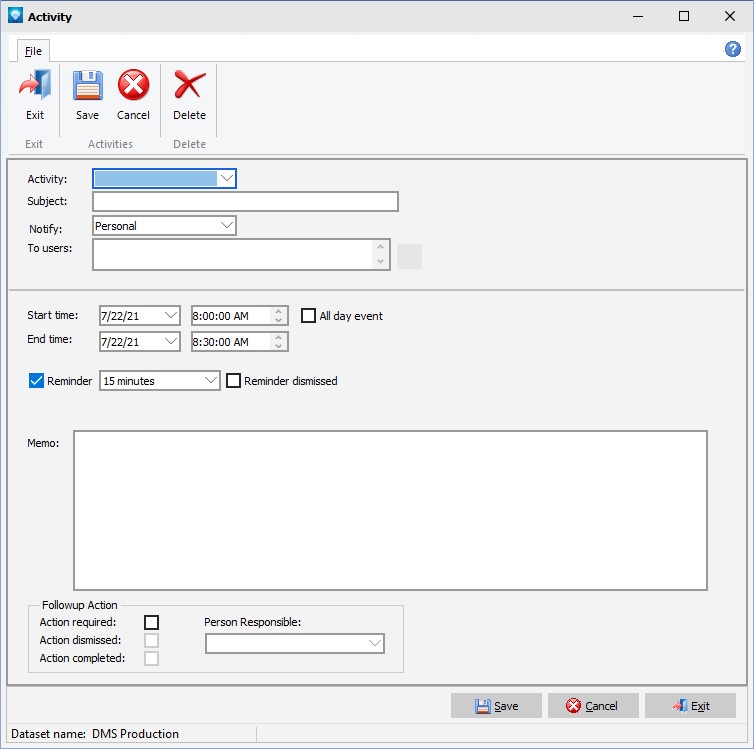
The calendar activity prompts are as follows:
