|
Email Reports
|   |
DMS Reports can be emailed and can also be run as an auto execution command (i.e. from a command/batch file). In order for a DMS report to be run as an auto execution command the report must be set up in Email Reports. A report can also be emailed directly from the View Report window.
To set up reports to be emailed by the auto execution command or to set up standard reports that will be emailed manually on a regular basis, select the Email Reports button in Mfg Orders Job Grid. The following window appears:
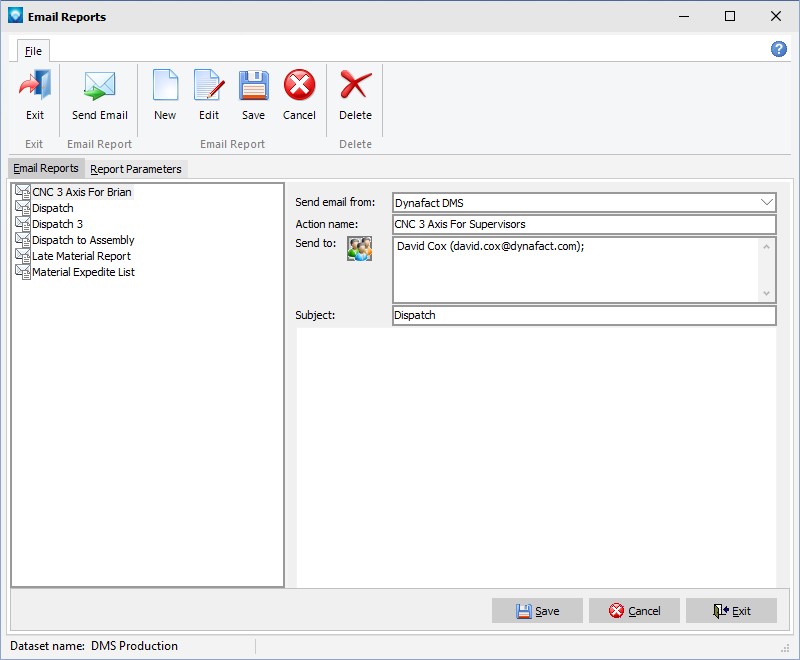
If there are existing Email Reports, they are listed in the list box at the left side of the window. In the above example, there are not any Email Reports.
To add a new email report:
Once you have set up the Email Reports tab, you need to set up the report parameters:

Once you have saved an Email Report, the report can be emailed using the Send email button and it can be sent using the auto execute command AutoReport.
To send a report, select the report from the list box and press the Send button on the Email Reports tab. A window appears verifying you want to send the email report. Click Yes to send the email report or click No to not send the email report.