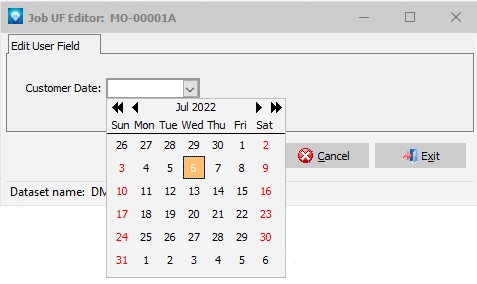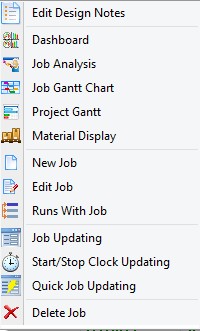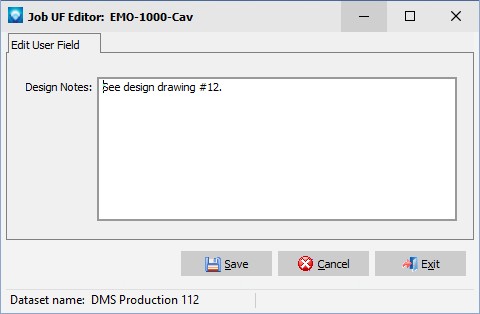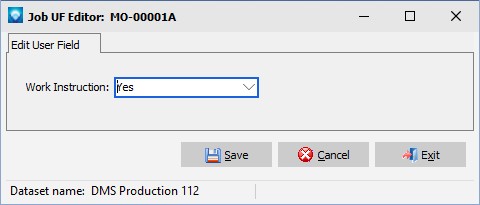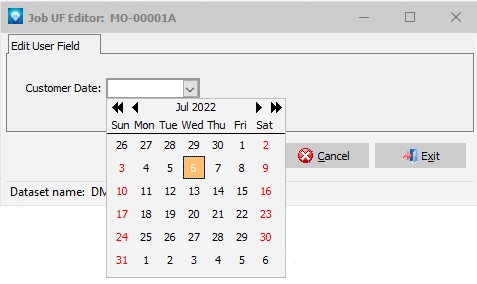Mfg Orders Job Grid is the main screen where you can access other areas of DMS, search for jobs, filter jobs to get a subset of job data, optionally edit the job header, and more. To access Mfg Orders Job Grid select Manufacturing | Orders.
The screen below is an example of the Manufacturing Orders Job Grid window that is displayed:

Note that depending on a job's state, the display color of the job can be different. The display color and job states are defined using Job States. Above the gird listing of jobs, the schedule start date, schedule start shift, schedule run type and the date the schedule was last executed are displayed. There is also a DMS Reports group box where you can select a report to be printed or displayed. You can also use the Reports tab to View and print reports.
The operations and/or the material for a job can be displayed in the Mfg Order Job Grid. The selections on what fields to display are under the View menu where you can select the Operations or Material columns to view. Also under the View menu, you can select to display Operations and/or Material by toggling on or off the display. The example below shows the Mfg Orders Job Grid with both Operations and Material displayed:

If the Material is being displayed and there is a Material Planner, the Material Planner’s name is displayed in the title bar after the Material heading.
The Job Notes in the Job Grid, the Operation Notes in the Operations Grid and the Material Notes in the Material Grid can be displayed in a notes popup window. If you double click on a notes cell, the corresponding notes are displayed in the popup window.
If the user double clicks on a Job Grid row that is not a Job Notes cell, the Manufacturing Order Job Details is displayed with the Job tab selected.
If the user double clicks on an Operations Grid row that is not an Operation Notes cell, the Manufacturing Order Job Details is displayed with the Operations tab selected.
If the user double clicks on a Material Grid row that is not a Material Notes cell, the Manufacturing Order Job Details is displayed with the Material Details tab selected.
From the Manufacturing Orders Job Grid window, the following menu tabs are available:
File
- New Job Add a new job using Manufacturing Order Job Details
- Edit Job Edit the selected job using Manufacturing Order Job Details
- Auto Save Toggle this button on or off. When editing the Job row in the Job Grid, if this button is on, the job will automatically be saved when you move to a new row. If off, DMS will ask you if you want to save changes when you move to a new row.
- Grid Edit Grid Edit enables you to edit job information that is displayed in the Manufacturing Orders job grid. Not all fields displayed in the grid can be edited such as for Job Notes, operation information, and job user fields; these fields must be editing in Manufacturing Order Job Details. You also cannot edit a job that does not have any operations. If a job does not have any operations, Manufacturing Order Job Details must be used to edit the job.
- Runs With Jobs Two or more jobs can be selected to be a Runs With Job Group. To setup a runs with job group, select a job or one or more jobs in the Mfg Orders Job Grid by optionally using selecting multiple rows and select either File | Runs With Jobs or right click on the grid and select Runs With Jobs.
- Multi Jobs Edit This command enables you to make global changes to two or more jobs. All of the jobs currently in the job grid are changed.
- Print Menu Displays a menu of reports as set by Module Report Settings.
- Print Grid Enables you to print the job grid.
- Delete Job The Delete command will delete the current highlighted job in the Job Grid.
- Delete All Jobs The Delete All command will delete all of the jobs currently in the Job Grid. Caution should be exercised when using this command as once all the jobs are deleted, they cannot be recovered without the user of an external backup. Before using the Delete All command, select a subset of jobs to delete with certain attributes using Manufacturing Orders Searching and Filtering. If you want to delete all the jobs, operations, and job status information, use the Clear Selected Tables command as it is much faster than trying to delete all of the jobs using the Delete All command.
- Apply Jobs Apply jobs will schedule all the jobs listed in the job grid onto the existing schedule.
- Remove Jobs Remove jobs will remove all the jobs listed in the job grid from the existing schedule.
View
- Job Grid Columns Select the jobs columns you want to see in the Job Grid.
- Operation Grid Columns Select the operation columns you want to display when the Display Operations is selected.
- Material Grid Columns Select the material columns you want to display when the Display Material is selected.
- Information Panel Sets what information (if any) to display on the Job Grid Information Panel.
- Display My Grid Displays your default grid. The Display My Grid can be used to restore your grid to the default view after performing a saved search which may change the display columns of the grid.
- Display Operations Toggle on/off displaying the Operations Grid.
- Display Material Toggle on/off displaying the Material Grid.
- Show Notes Toggle this button on or off. When on, if the Job Notes has than one line, the multiple lines of the notes will be displayed. If off, only this first line of the Job Notes will be displayed.
- Search Footer Toggle this button on or off. When on, a prompt will appear at the bottom left side of the grid enabling you to search the gird for the entered text. If off, the search footer prompt does not appear.
- Default menu tab enables you to set the menu tab that will appear when you open Mfg Orders Job Grid.
Selections
- Jobs Job Selections enables you to select jobs based on the job header information.
- Dates Date selection enables you to select jobs by job dates.
- User Fields Select jobs by user defined fields.
- Resources Select jobs by resources, pools and/or departments used by the job.
- Assemblies Assembly Selections enables you to search for jobs that are part of a given assembly and/or have certain assembly attributes.
- Operations Operation Selections enables you to select jobs based on the operation information.
- Clear Selections To clear your current search criteria, click on the Clear Selections button. DMS will confirm the clearing of selections
- Search Click on Search to perform the job search.
- Load Search You can recall a previously saved SQL search by clicking on the Load Search.
- Save Search After you have entered search criteria, you have the option of saving the resulting SQL commands enabling you to later recall and perform the same search.
- Set Default enables you to specify a default saved search to run when the user first enters into Mfg Orders Job Grid.
- Sort by Group enables you to specify up to three columns to sort the Job Grid by.
- Select Rows Toggle this button on or off to manually select rows (jobs) in the Job Grid.
- Keep Selected To keep the selected rows in the Job Grid.
- Remove Selected To remove the selected rows in the Job Grid.
Manufacturing
- New Job Add a new job using Manufacturing Order Job Details
- Edit Job Edit the selected job using Manufacturing Order Job Details
- Calendar/Capacity Changes are changes you want to make to the manufacturing calendar such as holidays, planned overtime, planned shut downs, etc.
- Resources is used to add, edit, delete resource settings.
- Schedule Run Run a global schedule.
- Job Updating is used to manually enter detailed time updates to a job.
- Start/Stop Clock The Start/Stop Clock Updating is an alternate method to update a job with times and quantities typically used by a timekeeper or shop floor personnel.
- Start/Stop Clock Edit If using Start/Stop Clock Updating, the Edit Start/Stop Clock Job Updating enables an authorized user to edit existing start/stop clock entries.
- Quick Updating Quick Job Updating is a fast way to update a job with times and quantities without all the displayed details used in Job Updating.
Graphs
Displays
Reports
Grid Tools
A right click on the Job Grid will display the following popup menu.

Valid commands are:
- Dashboard To display the dashboard.
- Job Analysis To display the Job Analysis Graph.
- Job Gantt Chart To display the current selected job in the Gantt chart.
- Project Gantt To display all the jobs that are in the current job's Project (job identification).
- Material Display To display the material for the current selected job.
- New Job Add a new job using Manufacturing Order Job Details
- Edit Job Edit the selected job using Manufacturing Order Job Details
- Runs With Jobs Two or more jobs can be selected to be a Runs With Job Group. To setup a runs with job group, select a job or one or more jobs in the Mfg Orders Job Grid by optionally using selecting multiple rows and select either File | Runs With Jobs or right click on the grid and select Runs With Jobs.
- Job Updating is used to manually enter detailed time updates to the current job.
- Start/Stop Clock The Start/Stop Clock Updating is an alternate method to update the current job with times and quantities typically used by a timekeeper or shop floor personnel.
- Quick Updating Quick Job Updating is a fast way to update the current job with times and quantities without all the displayed details used in Job Updating.
- Delete Job To delete the current selected job.
Job User Fields can be edited on the Mfg Orders Job Grid by clicking on the user field in the Job Grid and then right clicking on the field to display the popup menu. If the field selected was a job user field, the first menu item in the popup menu will be the selection for the job user field editor.
The example below shows the popup menu if a job user field called "Design Notes" was selected:
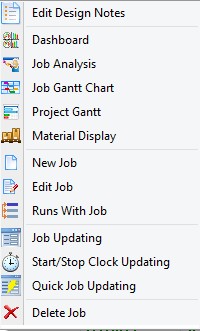
If the Edit is selected, the Job User Field editor is displayed. The appearance of the Job User Field Editor will depend on the type of user field selected for editing. For example, a Text user field will have a single text line to edit, a Notes user field will appear in a memo box with multiple lines, a Lookup user field will have a dropdown menu of valid items to select, a Date or Time user field will display a date/time selection and a Button/Application user field will prompt for the file to execute.
The example below shows the Job User Field Editor for a Notes user field:
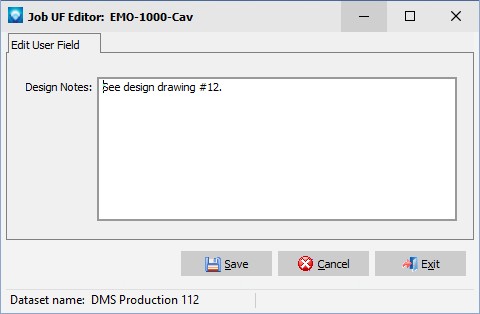
The example below shows the Job User Field Editor with a Lookup User Field called "Work Instruction":
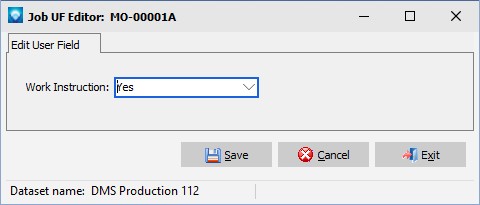
The example below shows the Job User Field Editor with a Date User Field called "Customer Date" and the dropdown calendar displayed: