|
Calendar/Capacity Changes
|   |
Calendar/Capacity Changes are changes you want to make to the manufacturing calendar such as holidays, planned overtime, planned shut downs, etc. These changes can optionally be displayed on the monthly Calendar Menu (see Calendar & Planner Options).
To access Calendar/Capacity Changes, select Manufacturing | Calendar/Capacity Changes. You can also add a capacity change by right clicking on the monthly Calendar Menu and selecting New Capacity Change from the popup menu.
The following screen will appear:

There are four types of calendar changes you can make. They are:
You can navigate through the calendar/capacity changes by using the tree. The tree is ordered by the type of calendar/capacity change and then sorted by start date within the type.
Calendar Type of Change
To perform a Calendar type of change perform the following steps:
Resource, Pool and Department Type of Changes
To perform a Resource, Pool or Department type of change perform the following steps:
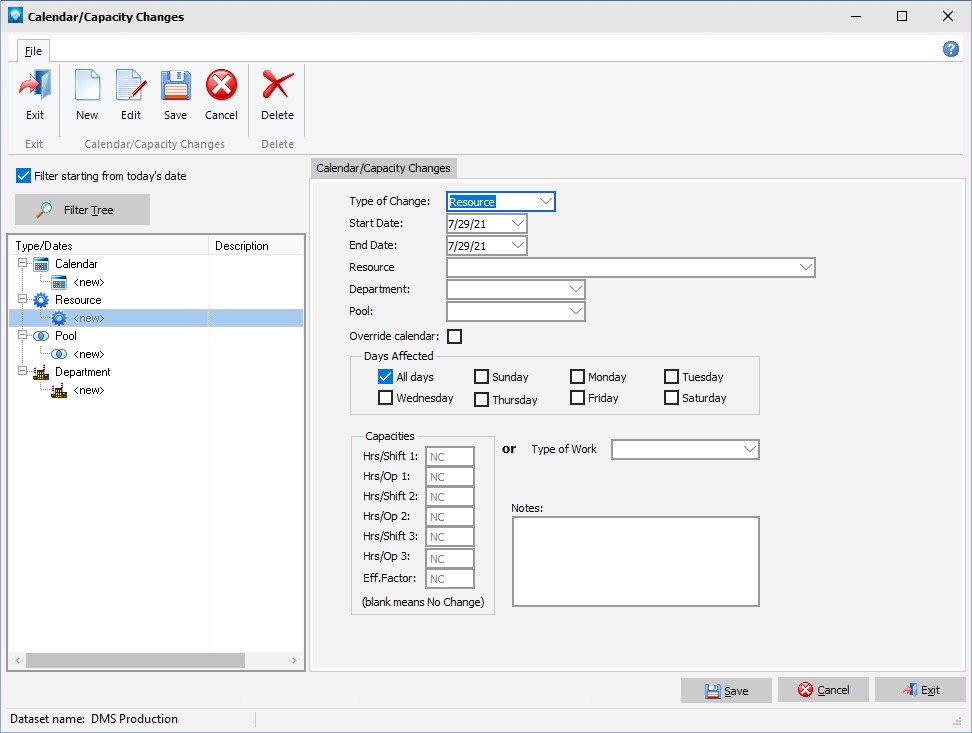
Filter Tree
You can select calendar/capacity changes starting from today's date by checking the prompt "Filter starting from today's date" located above the tree. After you check this selection and press either the Enter or Tab key, the tree will display all calendar/capacity changes starting from today's date forward.
You can use the Filter Tree button to select the calendar/capacity changes. If you click on the Filter Tree button the following window appears enabling you to enter the filter criteria:

Enter the criteria and press OK to display the subset of calendar changes. The selected calendar/capacity changes are displayed in the tree.