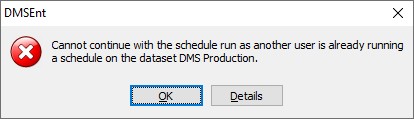|
Scheduling
|   |
Scheduling is where you define and instruct DMS to run a schedule.
To access the Scheduler, select Manufacturing | Scheduler. The following windows appears displaying the last schedule run:
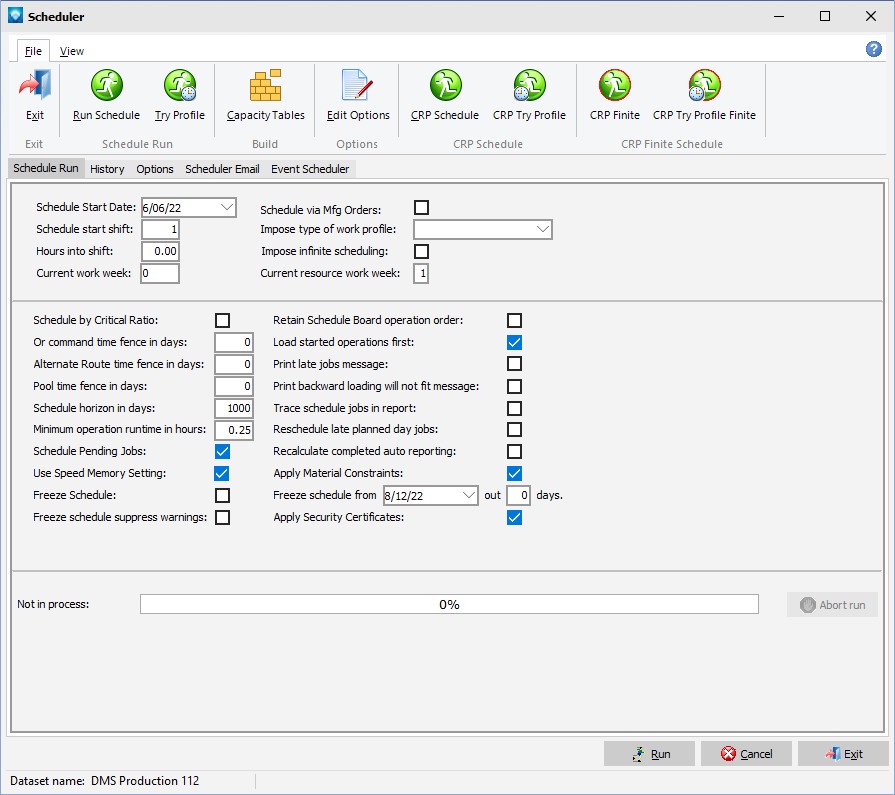
There are five schedule tabs which are:
When you run a schedule DMS goes through the process of creating new resource capacities and loading all the schedule jobs (and optionally pending jobs) onto the resources. The time it takes to run a schedule depends on how many resources you have, the number of jobs, the total number of operations, and the complexity of scheduling rules used to build the routings. For example, backward loading takes longer then forward loading, finding the best minimum/maximum resource combination to complete an operation takes longer than scheduling one regular operation. A schedule may be completed in under a minutes, or it may take several hours if there are hundreds of thousands of operations.
During a schedule run, information about the run and any warning or errors are written to log in the database. After a schedule run, you should check the log to see if there are any errors that require your attention. The schedule log can be view on the Schedule History tab.
When you run a schedule, DMS displays an icon in the lower left side of the main DMS calendar window on the status tab. This icon is displayed on all user's workstations who are logged on to the database where the schedule is being run. Each workstation polls the system every 12 seconds or so to see if a schedule is being run. Therefore there could be about a 12 second lag between the start of a schedule run and when the schedule running icon appears on a workstation. The example below shows the schedule icon ![]() in the bottom left corner indicating that a schedule is currently being run on the DMS Production dataset.
in the bottom left corner indicating that a schedule is currently being run on the DMS Production dataset.

To find out who is running a schedule, from the DMS Calendar select File | Who Am I.

Note: If a schedule terminates abnormally the schedule indicator may not be properly deleted and the schedule icon ![]() may still appear even though a schedule is not being run on the dataset. If this situation occurs, you can force a delete of the schedule indicator by using the View | Delete Schedule Indicator.
may still appear even though a schedule is not being run on the dataset. If this situation occurs, you can force a delete of the schedule indicator by using the View | Delete Schedule Indicator.
Only one user at a time may run a schedule on a dataset. If you try to run a schedule when another user is already running a schedule on the same dataset, you will get similar to: