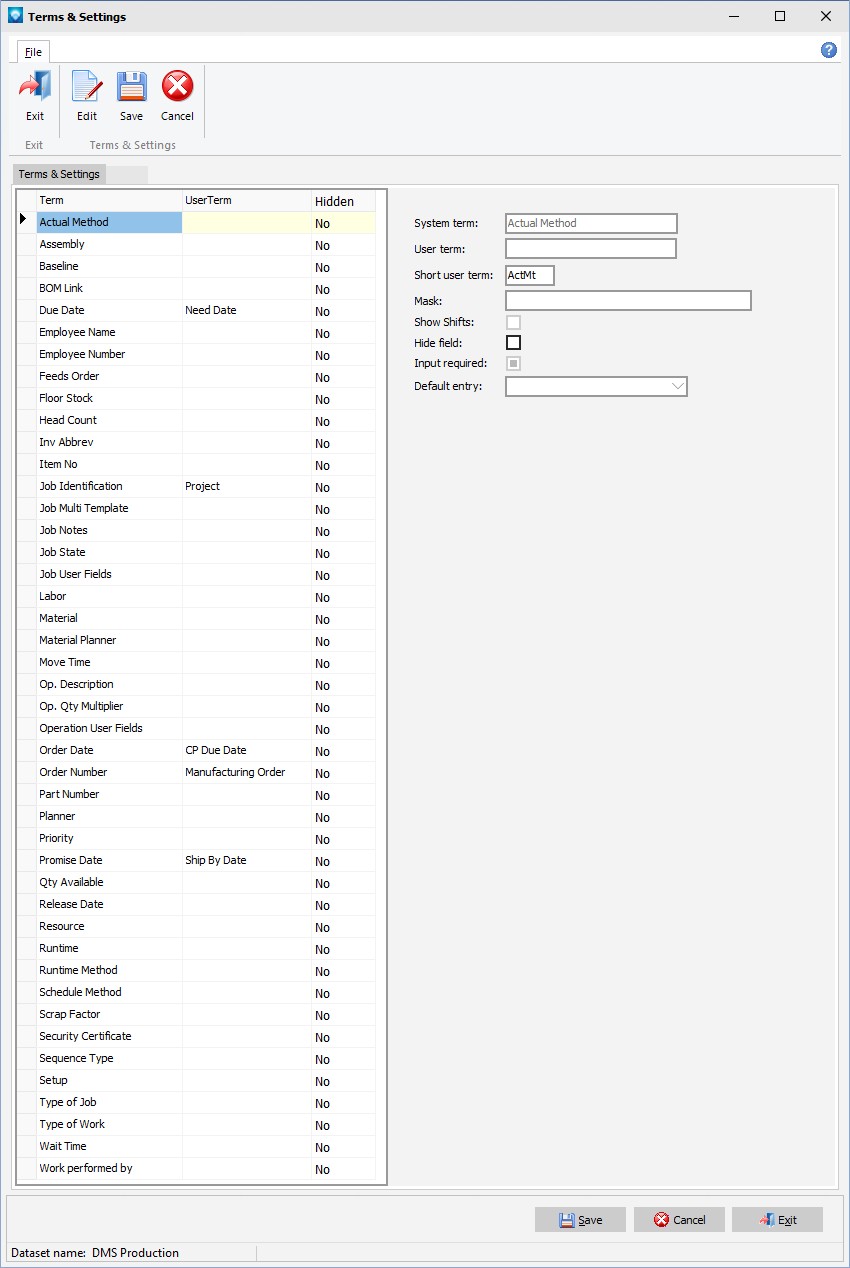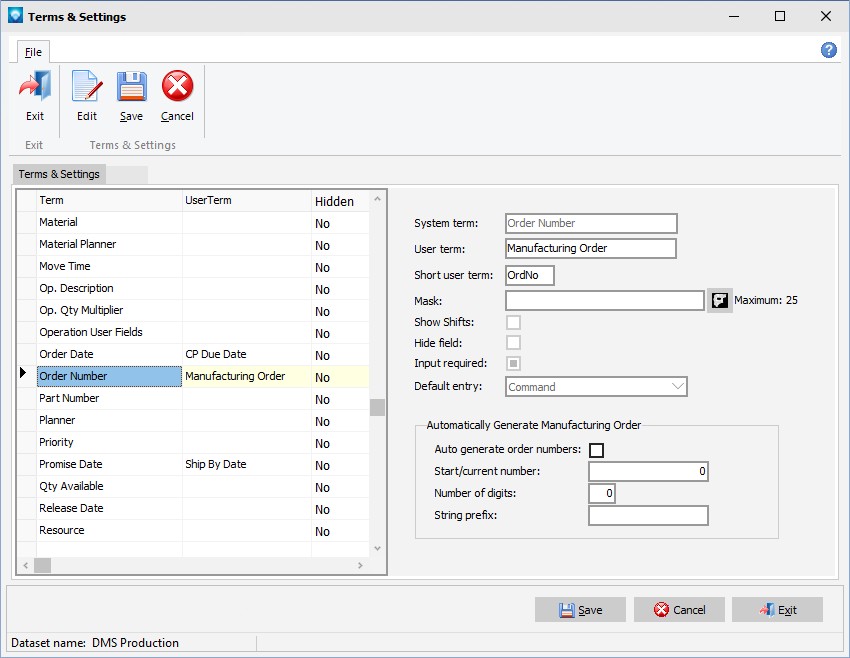Terms and Settings are used to set your own terms that will be used in DMS as well as other attributes such as hiding fields that will not be used.
To access Terms and Settings, from the DMS Monthly Calendar Menu, select Options | Terms & Settings. The terms and settings screen will appear listing all the system terms, the user terms (if there are any), and where or not the field is hidden.
The example below shows the Term and Settings screen expanded to show the complete list of terms:
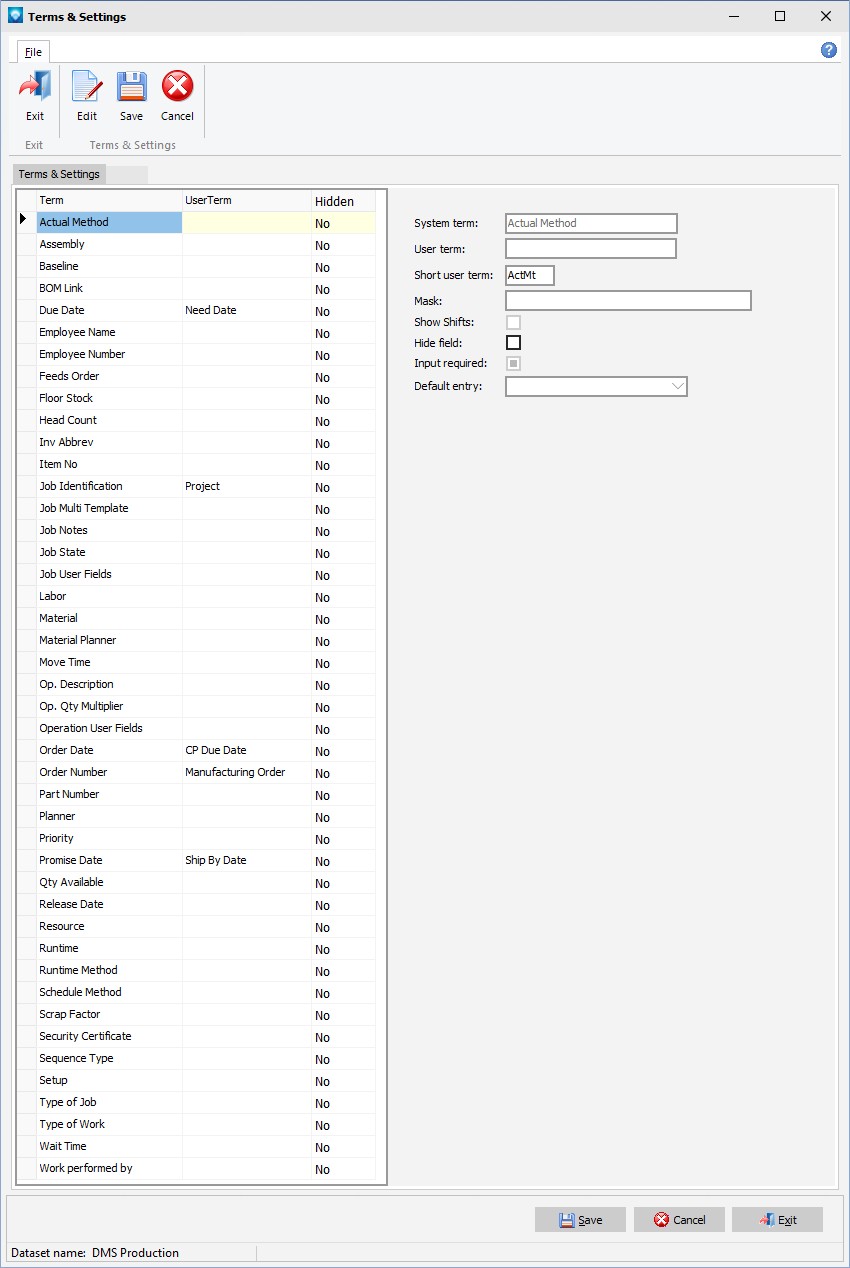
The following tabs and commands are available:
File
- Edit To edit a term, highlight the term in the grid and select File | Edit or double click on user term to change in the grid.
Depending on the term selected, the options are different. For example, some terms such as Job Identification can be hidden, while other terms such as Due Date cannot be hidden and must be entered. Those prompts that do not apply to the selected term either do not appear or are disabled (grayed out).
The following explains all the available options for Terms and Settings when Edit is selected:
- System term The system term for the selected item to edit is displayed. It cannot be changed.
- User term You have the option of entering your own term that will replace the system term in DMS. If you leave this field blank, the system term will be used. Anything else that is entered becomes the new term that is used throughout DMS.
- Short User Term The short user term is a 5 character long shortened term that may be used on displays or reports where there is limited room for the full length term.
- Mask A mask is an optional entry for some terms. (See Masks for more detail.) Order Number, Part Number and Job Identification can have masks.
- Round qty up This prompt appears for the Quantity Multiplier term only. If selected DMS will round quantities that user the quantity multiplier up to the next highest whole number.
- Show Shifts If the term selected has an option to display a shift, select this check box if you want the shift to be displayed. Otherwise, leave this check box unselected. Baseline dates, Due Date, and Release Date have an option to use shifts with these dates.
- Hide Field Select this check box if you do not want to hide the term and the features that go with it. For example, if you do not use Assembly jobs, you can hide Assembly and the Assembly tab will not appear in Manufacturing Order. Certain fields, such as Due Date, cannot be hidden as they are required by DMS.
- Input Required Job Identification, Part Number, Planner, and Material Planner can be identified as requiring input. That is, you cannot leave these fields blank if this option is selected.
- Default Entry Certain terms have the option of a default entry when used in DMS. For example, you can default Job State to a defined job state (such as "Schedule") whenever you create a new job. Depending on the term select, the corresponding defaults will appear if the term has a default entry. Terms with defaults are:
- Job State can default to a defined job state.
- Priority can have a default priority and a priority range from 1 up to 99.
- Runtime Method can be set to a default runtime method of either time/piece, parts/hour, or hours.
- Schedule Method can be set to a default schedule method.
- Sequence Types can be set to a default sequence type.
- Type of Job can be set to a default type of job of either Production or Fabrication.
- Type of Work can be set to a default type of work.
Click Save to save the term settings you have entered, or click Cancel to ignore the changes made.
Order Number has an option to generate automatic order numbers. The example below shows the Order Number window:
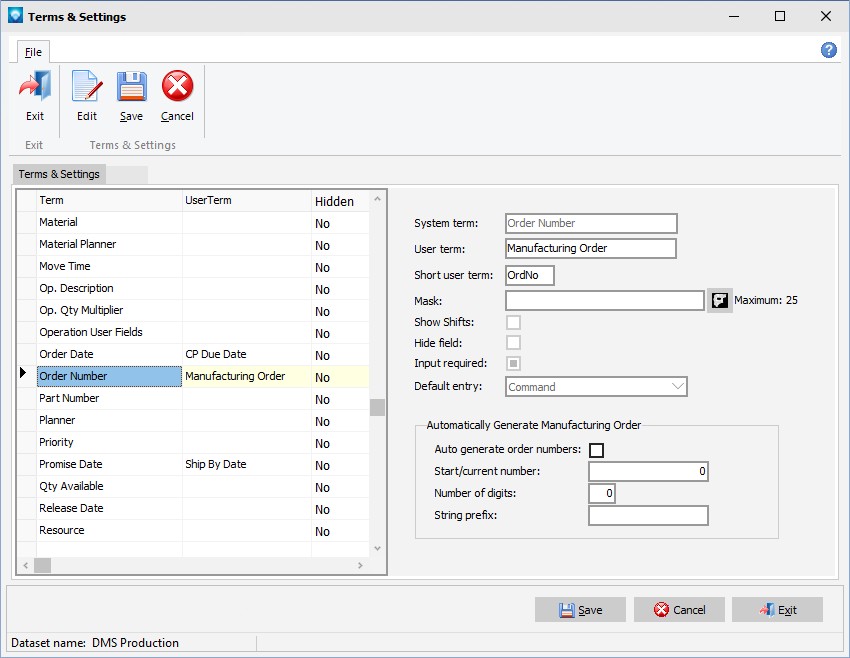
If you want DMS to generate order numbers automatically in Manufacturing Order (job details), enter the following information:
- Auto generate order number Select this check box to have DMS automatically generate order numbers.
- Start/current number This prompt will display the current order number. If 0, order number have not been generated. Enter the starting order number.
- Number of digits Enter the number of digits of the order numbers to be generated. For example, to have an 8 digit order number, enter 8.
- String prefix If you want a string prefix, enter the prefix to this prompt.
The example below shows the settings to automatically generate order numbers in Manufacturing Order where the start number will be 100, the number of digits will be 7, and a prefix of MO- will be used;

The above settings will generate the following order numbers:
MO-1000100
MO-1000101
MO-1000102
etc.
There are three terms that have different settings that automatically appear when selected. They are:
- Op Qty Multiplier The operation operation quantity multiplier term has an option of rounding the quantity to the next highest whole number rather then the next lowest whole number. That is, if the quantity multiplier creates a quantity to build that is a fraction, selecting this option means that DMS will round the fractional quantity to build up to the next highest whole number. If the option is not selected, DMS will round the quantity to build down to the next lowest whole number. For example, suppose you have a quantity to build of 5 and the quantity multiplier is .3. DMS will calculate the quantity to build as .3 x 5 to get 1.5. If the Round qty up is selected, DMS will round 1.5 up to 2 as the quantity to build. If it is not selected, DMS will round the quantity down to 1.
- Setup Setup has an option of selecting the number of decimal places for fraction of hours. The default is 2 decimal places (as in 1.25 hours). You can change the decimal place and set them from 0 up to 5 decimal places.
- Runtime Runtime has an option of selecting the number of decimal places for fraction of hours. The default is 2 decimal places (as in 1.25 hours). You can change the decimal place and set them from 0 up to 5 decimal places.