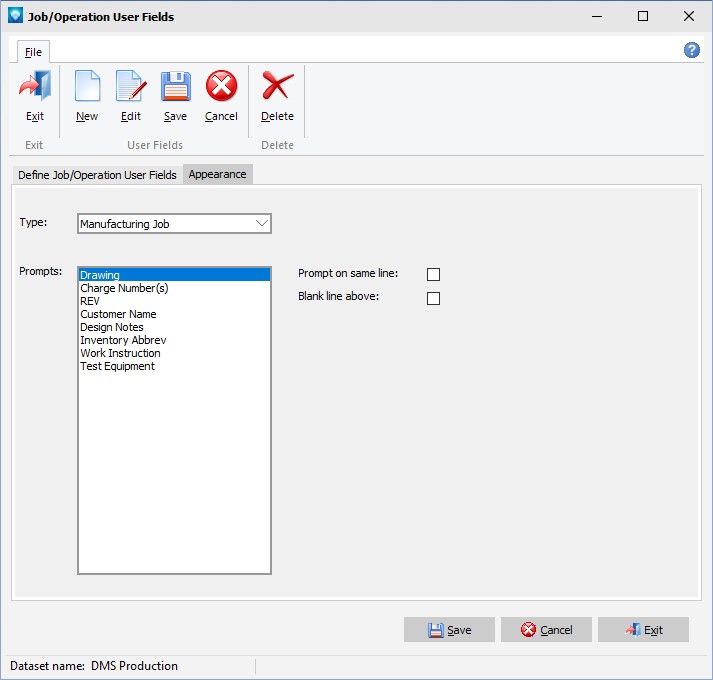|
User Fields Required
|   |
User Fields Required is where you take the user fields you have defined in User Field Definitions and decide where you want to use them. That is, for each user field you decide where it will appear on the screen and whether it will be used at the job or operation level.
Once a user field has been defined and is used by DMS, it cannot be deleted unless all references to the user field are assigned to another user field or all references are deleted. Instead of deleting a user field you can make it unavailable for use by unselecting the Available check box.
When you select Tables | User Fields Setup | User Fields Required, the following window appears listing the current user fields:
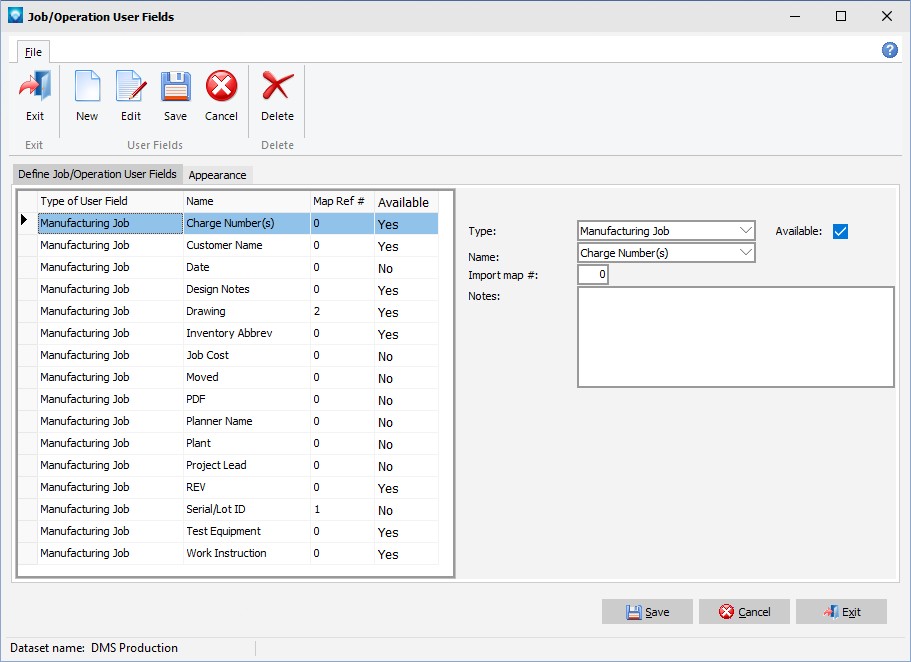
The following tabs and commands are available:
File
User Fields Required has two tab:
The following explains the prompts on the User Field Required screen Define Job/Operation User Fields tab:
If New was selected, you can click the Save & New button to save the entry and keep this screen open to add another new user field requirement. Click Save & Exit to save the user field requirement. Click Cancel & Exit to ignore the entry and exit the screen.
The Appearance is used to set the sequence of job user fields on the Manufacturing Order job tab.
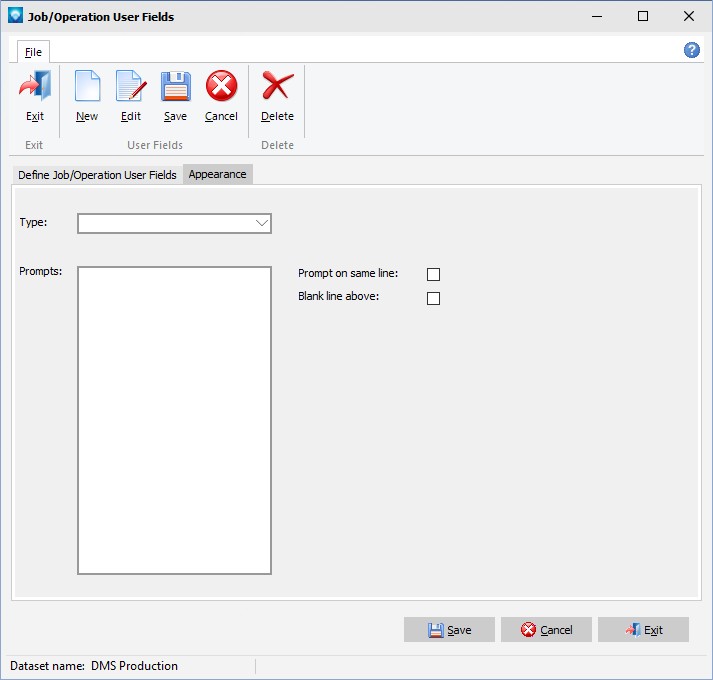
The following explains the prompts on the User Field Required screen Mapping/Sequence Prompts tab:
The example below shows the current Manufacturing Job user Fields on the Appearance tab. The user fields will be displayed on Manufacturing Order job tab in the order of the Prompts list box (i.e. Drawings, Charge Number(s), REV, customer Name, etc.):