|
Job Status Transaction Display
|   |
The Job Status Transaction Display shows the transactions that have been entered to update jobs and operations. The display is independent of the selections made in Manufacturing Orders Job Grid. When the Job Status Transaction Display appears, the grid does not show any information. This enables you to select a subset of data from what could be hundreds of thousands of records thus speeding up the display process. If you click on the search button without making any selections then all transaction in the database are displayed in the grid. If you have a lot of job status transaction data, displaying all the information may take a few minutes to display.
In order to keep the integrity of the job status updates you cannot edit the information in the grid. You can, however, edit the selected job using File | Edit and edit the job in Manufacturing Order (Job Details), and you can update the job.
The example below shows Job Status Transaction Display :

Note that depending on a job's state, the display color of the job can be different. The display color and job states are defined using Job States.
You can sort the data in the gird by clicking on the column header. Note that when you sort by order number, it is sorted by order number + operation sequence + transaction date. The order number sort is the default.
The Transaction Date also include the time the transaction took place. If you want to see both the date and time of a transaction, make sure the Transaction Date column is wide enough to display both date and time. You can resize the columns by positioning the mouse over the bar ![]() between the columns in the heading and drag the column to the desired with.
between the columns in the heading and drag the column to the desired with.
The following tabs and commands are available:
File
View
Selections
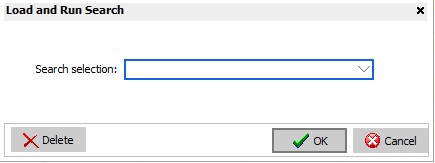
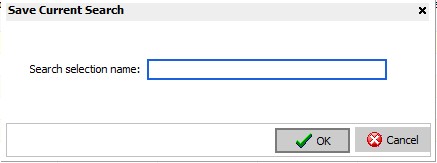
Manufacturing