|
Efficiency & Utilization
|   |
The Efficiency & Utilization Display gives the planned hours, actual hours, variance and variance percent for resources, pools or departments. From the Mfg Orders Job Grid, select Displays | Efficiency & Utilization and the following window appears with an empty grid:

Select the resources you want to display and press the Search button. The example below shows and example of the Efficiency & Utilization Display:
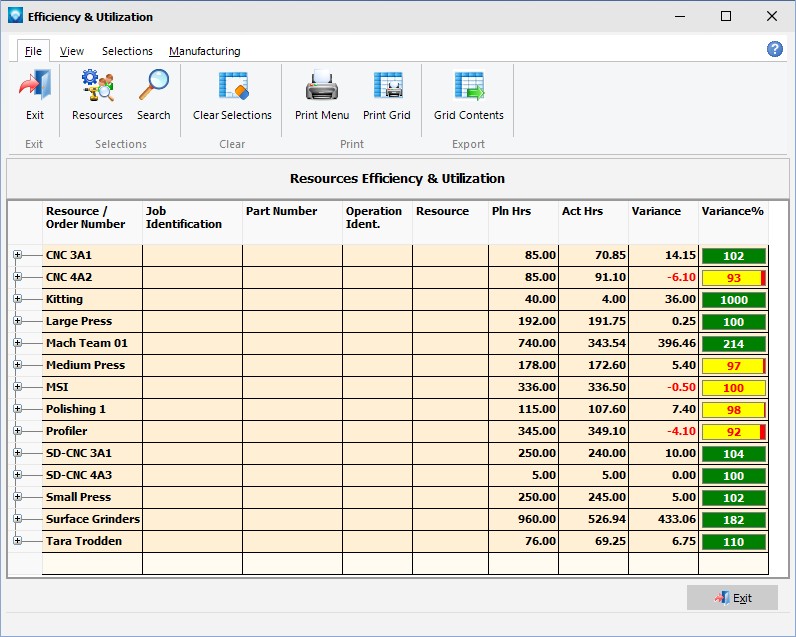
The grid displays the efficiency and utilization of the resources selected. For the Variance %:
To see the details of work for each resource, the tree can be expanded. In the example below, the Profiler resource has been expanded by clicking on the + sign on the tree:

The columns can be resized by positioning the mouse over the bar between the columns in the heading and drag the column to the desired width.
The following tabs and commands are available:
File
View
Selections
Manufacturing
A right click on the grid will display the popup menu shown below.

Valid popup commands are: