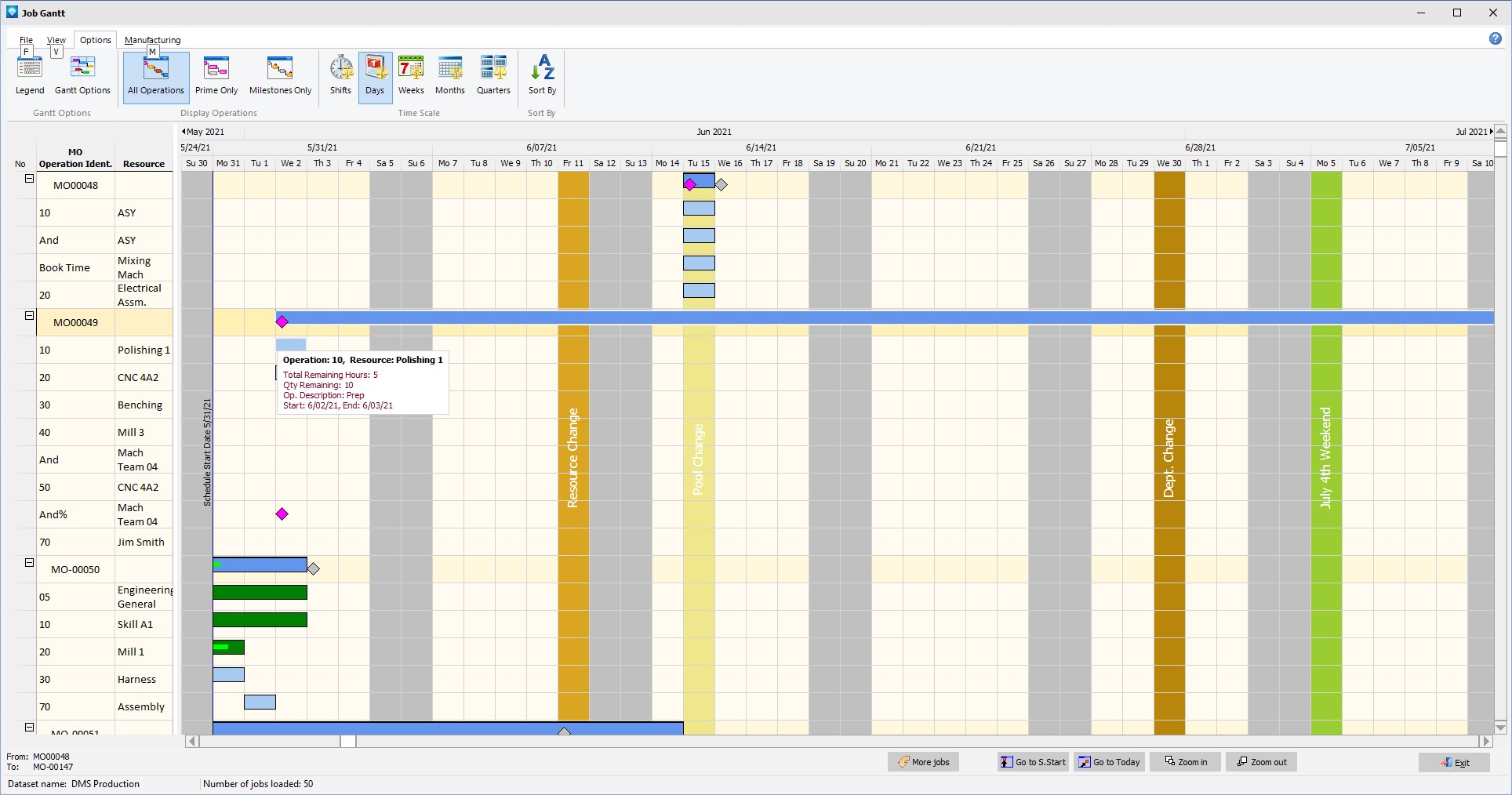|
Job Gantt Chart
|   |
The Job Gantt Chart displays the current jobs in the Manufacturing Orders Job Grid in a Gantt chart. For the definition of symbols used on chart, please refer to the Job Gantt Chart Legend.
Select the Job Gantt Chart by either File | Graphs | Job Gantt or by using Graphs | Job Gantt. The first 50 jobs will be loaded into the Job Gantt as per the screen example below:

50 jobs are loaded at a time to reduce the system resource requirements and speed up the loading process. After the jobs are loaded, the Job Gantt appears.
Capacity changes are shown on the chart by vertical colored bars as follows; pools capacity change in light yellow, department capacity change in brown, resource capacity change in light orange, and calendar capacity changes in green. Capacity changes are shown only in the time scales of Shifts and Days. Pool, department and resource capacity changes do not show the name of the effected pools, department or resource as many items may be part of the change. Calendar capacity changes show the comment of the corresponding capacity change.
If several capacity changes are on the same day, Calendar capacity changes take precedence over the other changes, than Resource changes are shown, than Pool changes are shown, and finally Department changes are shown. Capacity changes are shown from the schedule start date forward 1 year.
The example below shows the Job Gantt Chart:
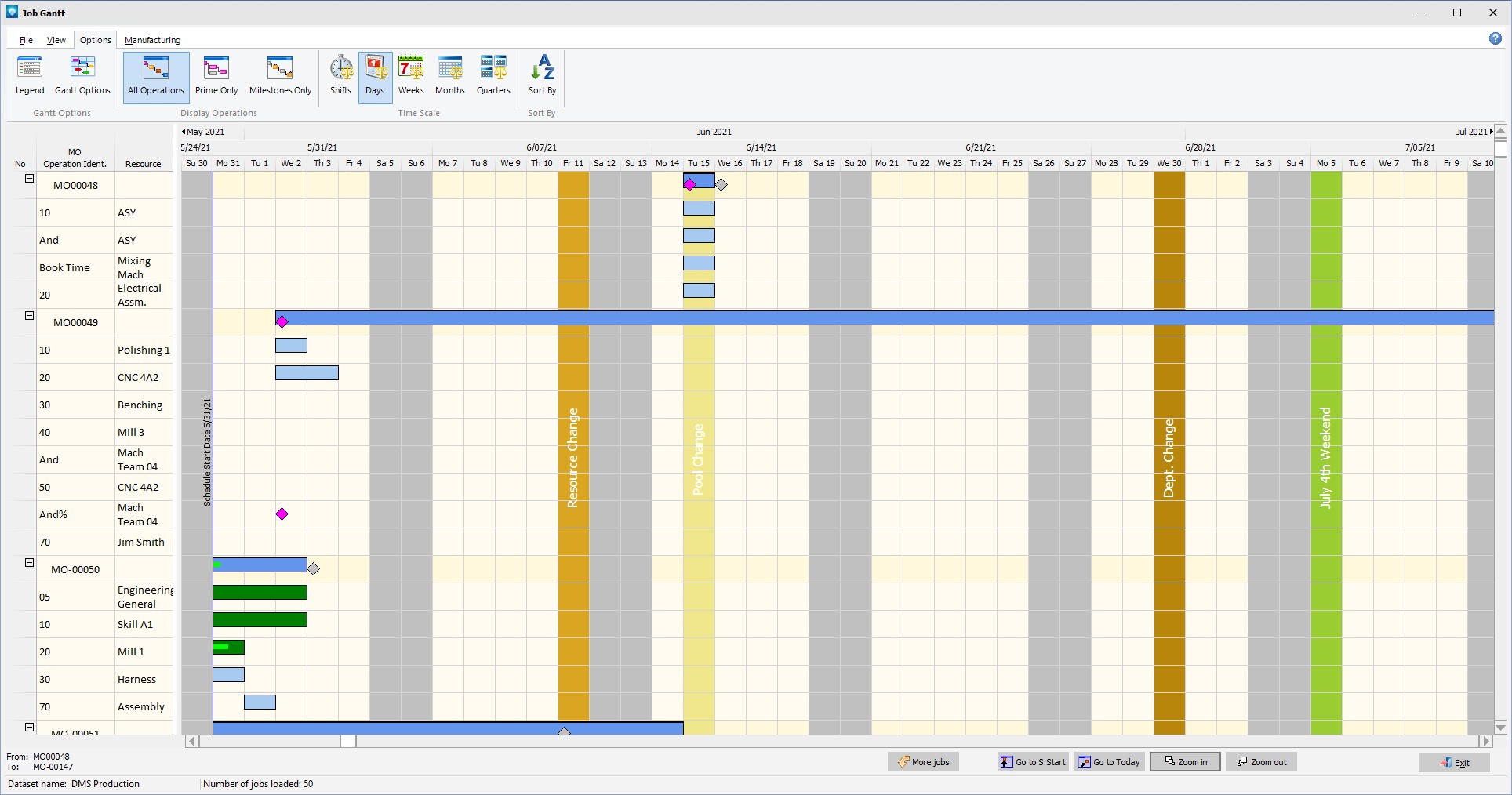
The following tabs and commands are available:
File
View
Options

Manufacturing
A right click on the Gantt chart will display the popup menu shown below.
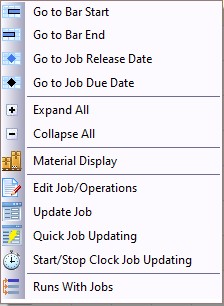
Valid popup commands are:
Other commands: