The Schedule Board is an excellent tool to view the results of a schedule run as well as enabling you to make any desired manual changes before the results are dispatched to the shop floor. You can gather similar operations together, adjust operations to fit on certain day, select to load operations infinitely for future schedule runs, lock an operation on the selected dates, move an operation to a new resource, and more.
From Mfg Orders Job Grid, select Graphs | Schedule Board. When you first enter into the Schedule Board, the resource selections window is displayed asking you the resources you want to display in the Schedule Board. You can also select the resources while in the Schedule Board by using File | Resource Selections or Options | Resource Selections. Once the resource selections have been made the resources and their operations are loaded into the Schedule Board:
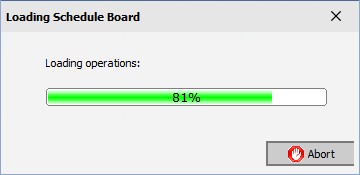
The following Schedule Board window appears:
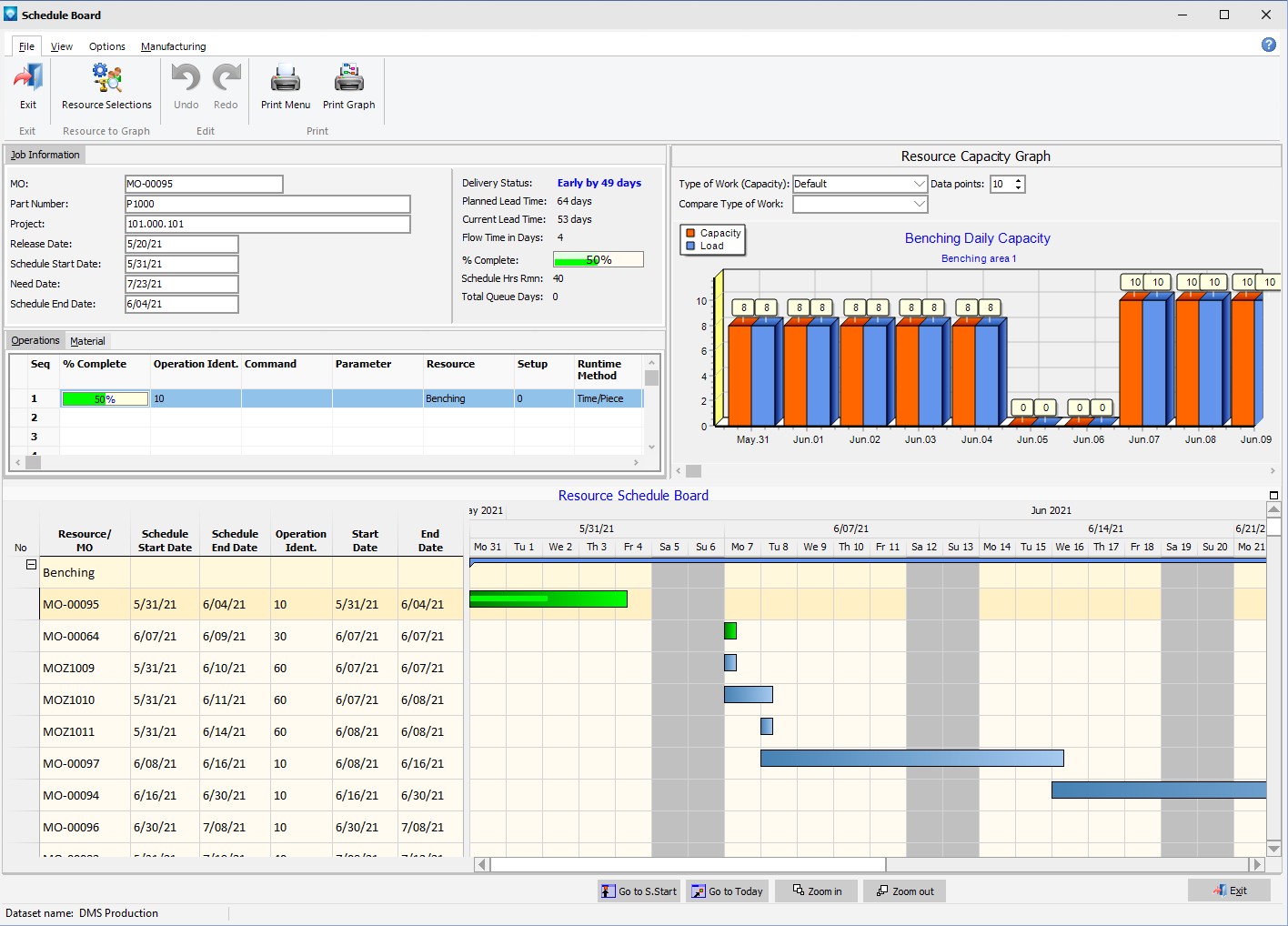
Using the mouse, you can select a bar and drag and drop that bar to a new date or a new resource. Note that when you drag a bar, you can drag the bar left or right and then drop the bar, or you can drag the bar up and down and drop the bar. You cannot drag a bar left/right and up/down at the same time.
As you move each operation bar, DMS schedules the moved bar infinitely. That is, DMS may overload a resource so that it fits onto the date and/or new resource where the operation bar was dropped.
Hovering the mouse cursor over a bar will popup more information on the bar.
The following example shows that an operation bar was dragged and dropped onto the first day of the schedule thus overloading the first day as show in the capacity bar graph (the first blue bar load is above the red bar capacity) at the top right side of the window example:

The following tabs and commands are available:
File
- Resource Selections select one or more resources to graph.
- Undo the last drag and drop bar move during the Schedule Board session. Note that the undo will also undo locking/unlocking operation on dates and setting operations to finite/infinite.
- Redo the last Undo of a drag and drop bar move during the Schedule Board session. Note that Redo will also redo locking/unlocking operation on dates and setting operations to finite/infinite.
- Print Menu Select File | Print Menu to print a DMS Report as setup by Module Report Settings.
- Print Graph Select File | Print Graph to print the current Gantt chart.
View
- Job Grid Columns Sets the job fields to display on the job panel.
- Operations Grid Columns Sets the operation grid columns to be displayed.
- Material Grid Columns Sets the material gird columns to be displayed.
- Gantt Grid Columns Sets the Gantt chart grid columns to be displayed.
- Refresh Refreshes the current job display.
- Default Menu Tab
Options
- Gantt Options Select Options } Gantt Options to set the Resource Gantt Options.
- Resource Selections select one or more resources to graph.
- Overlay Bars Select Options | Overlay bars to toggle on/off the bars shown on the graph. If on, the bars are overlayed on top of each other. If off, the bars appear side by side.
- Show Labels Select Options | Show Labels is selected to toggle on/off the bars on the graph. If on bars will be shown with labels displaying the numerical total of each bar.
- Percent Load Select Options | Percent Load to graph bars as a percentage load. This option can be toggled on or off.
- Theme Select Options | Theme to change the appearance of the graph. Various themes and colors can be selected.
- Time Scale The Time Scale for the capacity graph can be one of the following:
- Shifts
- Days
- Weeks
- Months
- Quarters
- Sort By Select Options | Sort By to display a menu to sort the operations on the Gantt chart. After the Sort By selection has been made, the Gantt chart is sorted and displayed. You can sort by:
- Start Date Sort the operations by operation start date.
- Start Date Prev Op Status Sort the operations by operation start date plus the previous operations status.
- Prev Op Status Start Date Sort the operations by the previous operations status plus the current operations start date.
- Start Date Status Prev Op Status Sort the operations by the current start date plus current operation status plus the previous operations status.
Manufacturing
- New Job select Manufacturing | New Job to add a new job.
- Edit Job To edit the job select Manufacturing | Edit Job, or right click on the job panel or the operations grid and select Edit Job to edit the existing job. To edit the current job's operations you can double click on an operation in the operation grid or right click and select Edit Job/Operations.
- Calendar/Capacity Changes are changes you want to make to the manufacturing calendar such as holidays, planned overtime, planned shut downs, etc.
- Resources is used to add, edit, delete resource settings.
- Schedule Run Run a global schedule.
- Job Updating Select Manufacturing | Job Updating to manually enter detailed time updates to the job. You can also access Job Updating by right clicking on the job panel or the operations grid and selecting Update Job.
- Start/Stop Clock Select Manufacturing | Start/Stop Clock to to update a job with times and quantities typically used by a timekeeper or shop floor personnel.
- Start/Stop Clock Edit If using Start/Stop Clock Updating, select Manufacturing Start/Stop Clock Edit to edit existing start/stop clock entries.
The rules for dragging and dropping a bar are:
- You can drag a bar to the left to move its start date to an earlier date, or to the right to move the start date to a later date. If you drag the bar to a date before the schedule start date, the Schedule Board will schedule the operation start date to start at the schedule start date.
- When you drag a bar, you can drag the bar left or right and then drop the bar, or you can drag the bar up and down and then drop the bar. You cannot drag a bar left/right and up/down at the same time.
- You can drag a bar on top of another bar; the scheduler will adjust accordingly.
- If you drag and drop an operation bar that has an AND command, both the operation bar and the AND operation(s) will be rescheduled infinitely.
- Scheduled in process operation bars are displayed in green with a middle bar showing the percent complete. In the example above, the first green bar shows that the operation is about 50% complete.
- Scheduled operation bars are displayed in light blue.
- An operation bar that is locks is displayed with a lock icon.
- An operation bar that is set by the user to be infinitely loaded appears with a magenta boarder.
Right click on a bar pops up a menu as in the example below:
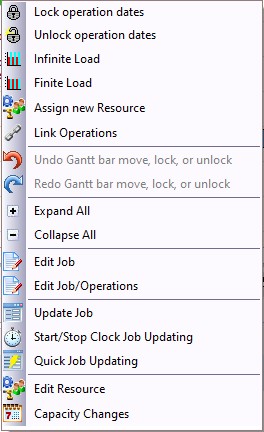
This popup menu enables you to:
- Lock or Unlock an operation on the current dates. A lock icon will appear on the bar of any locked operations.
- Infinite Load or Finite Load an operation during a schedule run. If an operation is to be infinitely loaded, the operations bar is surrounded with a magenta border color.
- Assign a new resource enables the user to change the current resource to a new resource. The new resource does not need to be displayed in the Schedule Board. When selected, the following windows appears enabling you to assign a new resource:
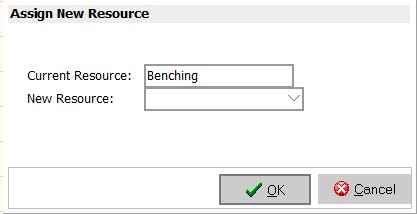
- Link Operations select this command to display the Linked Operations Window to link two or more operations together
- Undo or Redo the drag and drop bar moves during the Schedule Board session. Note that the undo and redo will also undo and redo locking/unlocking operation on dates and setting operations to finite/infinite.
- Edit Job to edit the current job
- Edit Job/Operations to edit the current job's operations.
- Update Job
- Quick Job Updating
- Start/Stop Clock Updating.
- Edit Resource is selected to to edit the Resource
- Capacity Changes to add Calendar/Capacity changes for future schedule runs.
Other commands available are:
- Type of Work (Capacity) The type of work appears above the capacity graph for the capacity bars (orange bars) and can be changed by selecting a new type of work.
- Type of Work (Ribbon) A ribbon can be added as a third parameter to the capacity graph displaying a different type of work. The ribbon enables you to compare the capacity type of work, the current load, and a ribbon type of work all in one graph. The Type of Work Ribbon prompt appears above the capacity graph.
- Data points The data points appears above the capacity graph and are the number of shifts, days, weeks, months or quarters you want to appear on the graph.
You can select expand the Gantt chart to the full screen icon using the icon  at the top right side of the Gantt chart. To restore the window to the original format, click on the restore icon
at the top right side of the Gantt chart. To restore the window to the original format, click on the restore icon  . The example below sows the Gantt Chart fully expanded:
. The example below sows the Gantt Chart fully expanded:

Note when changing to or from Shifts, selecting different sort orders, or selecting and entering a new number of dispatch days out, the Gantt chart must recalculate and load the data.


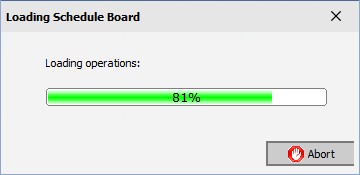
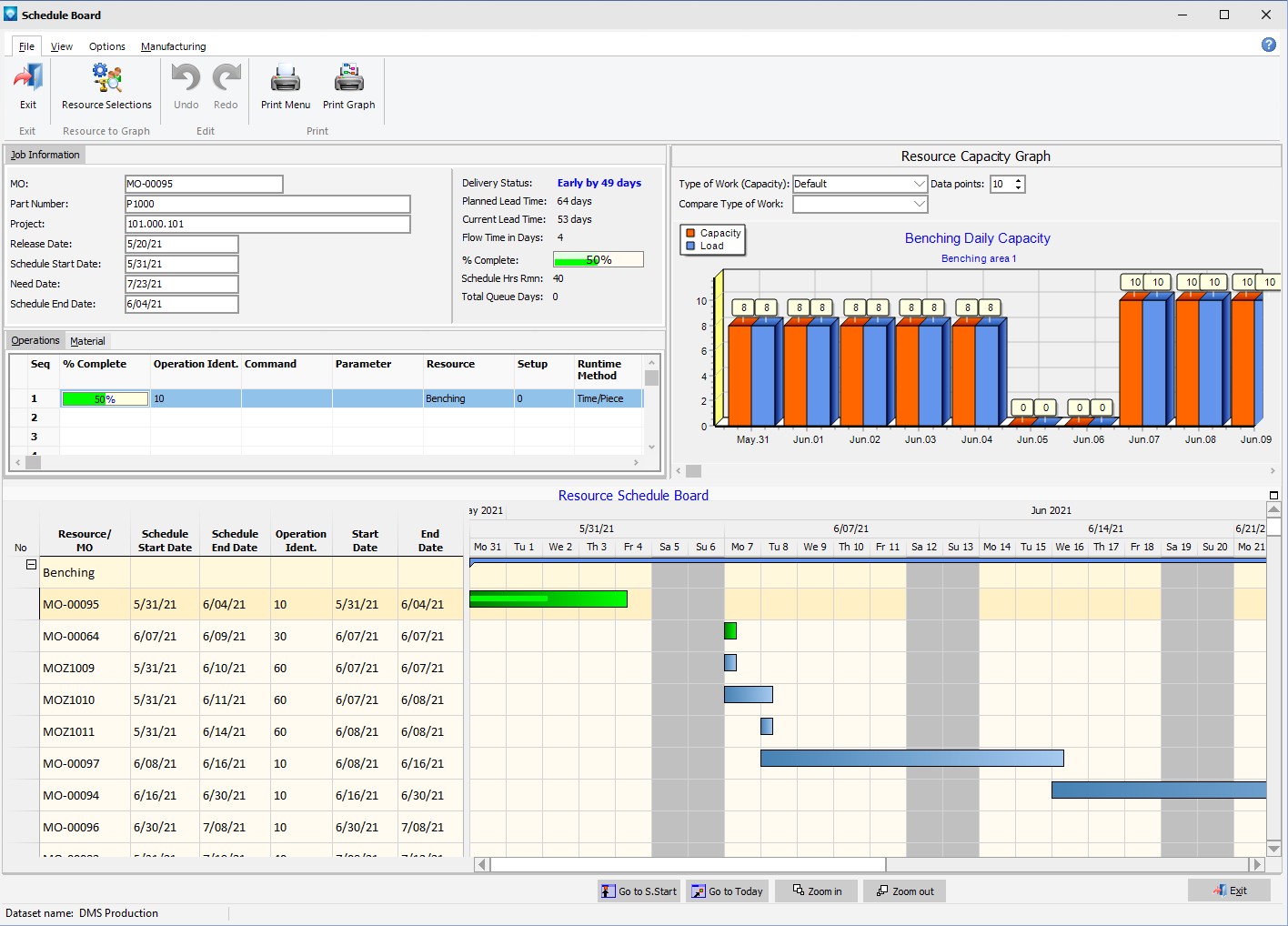

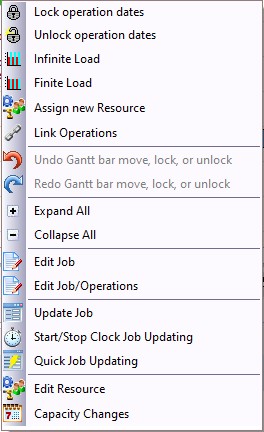
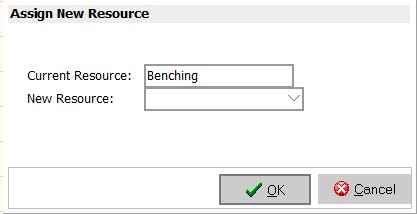
![]() at the top right side of the Gantt chart. To restore the window to the original format, click on the restore icon
at the top right side of the Gantt chart. To restore the window to the original format, click on the restore icon ![]() . The example below sows the Gantt Chart fully expanded:
. The example below sows the Gantt Chart fully expanded: